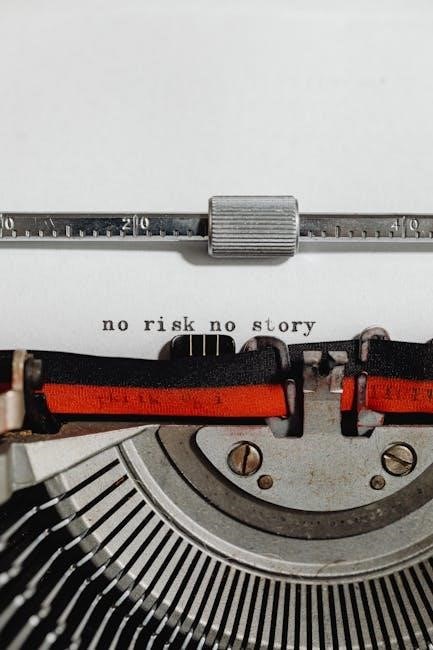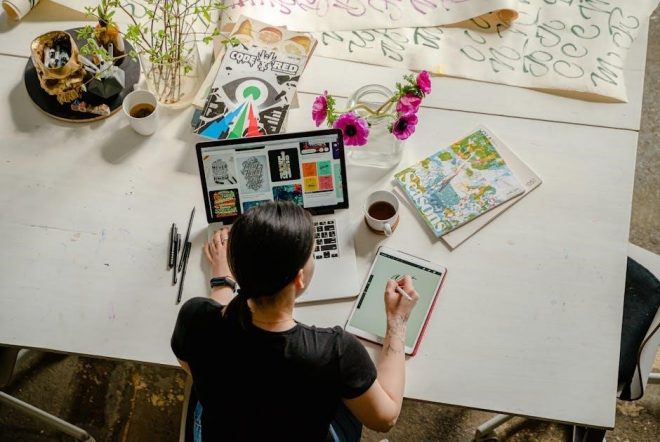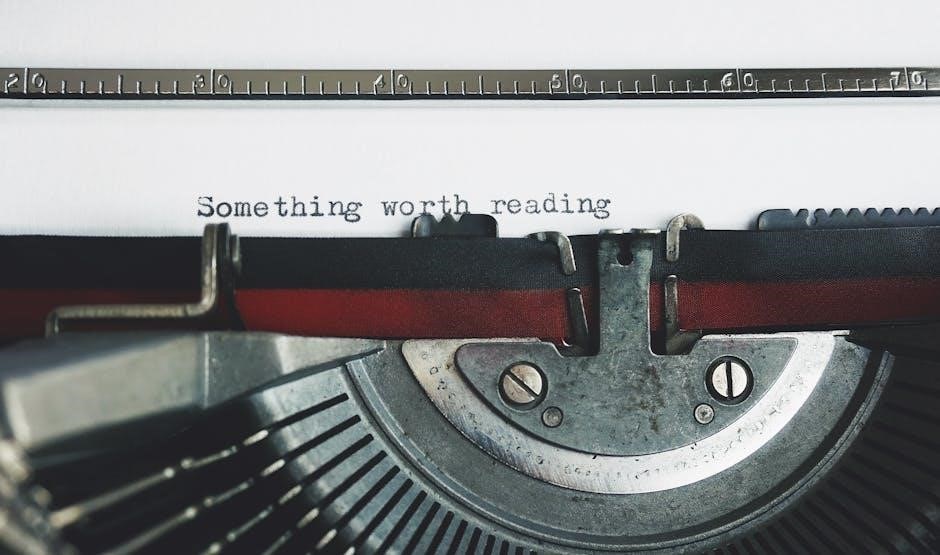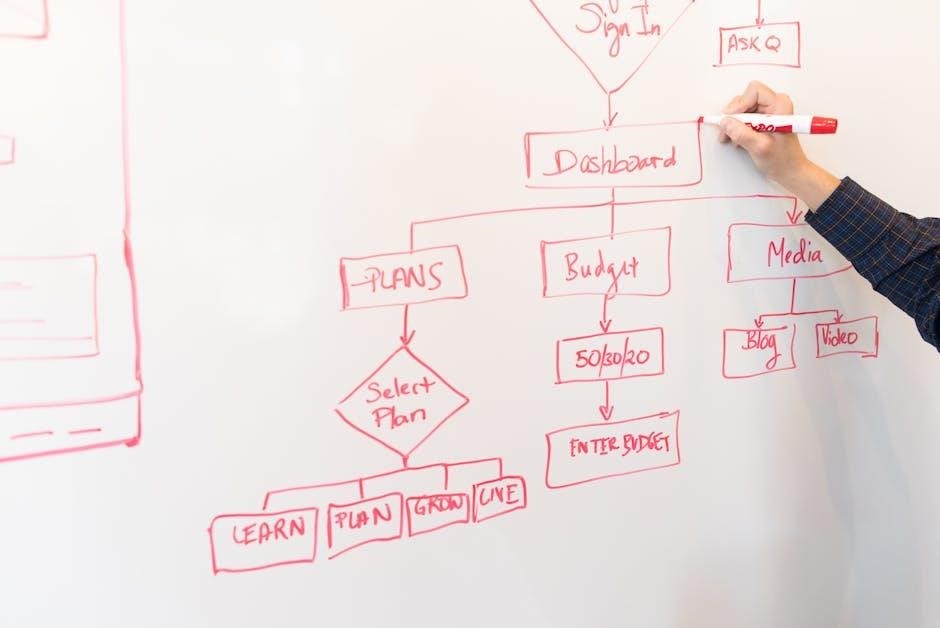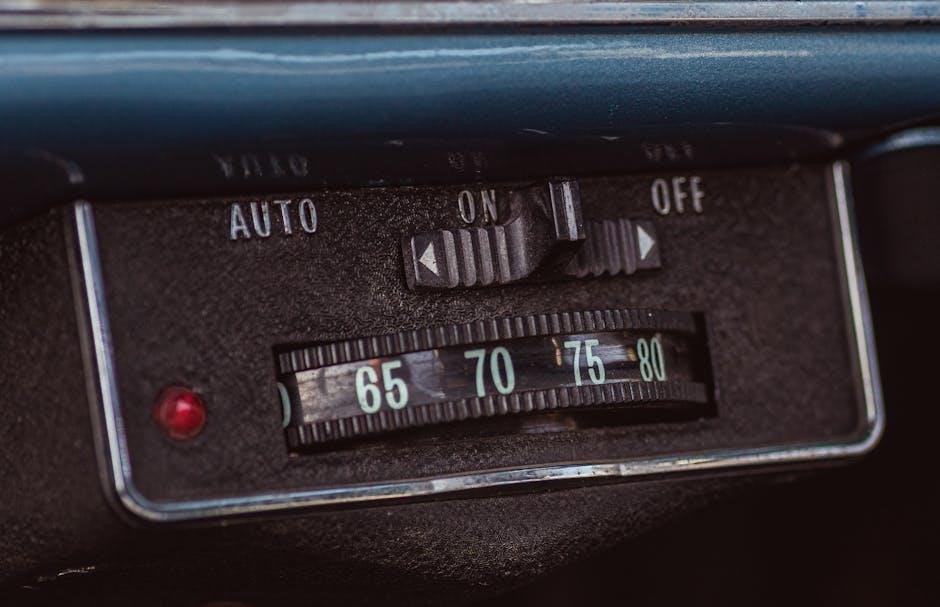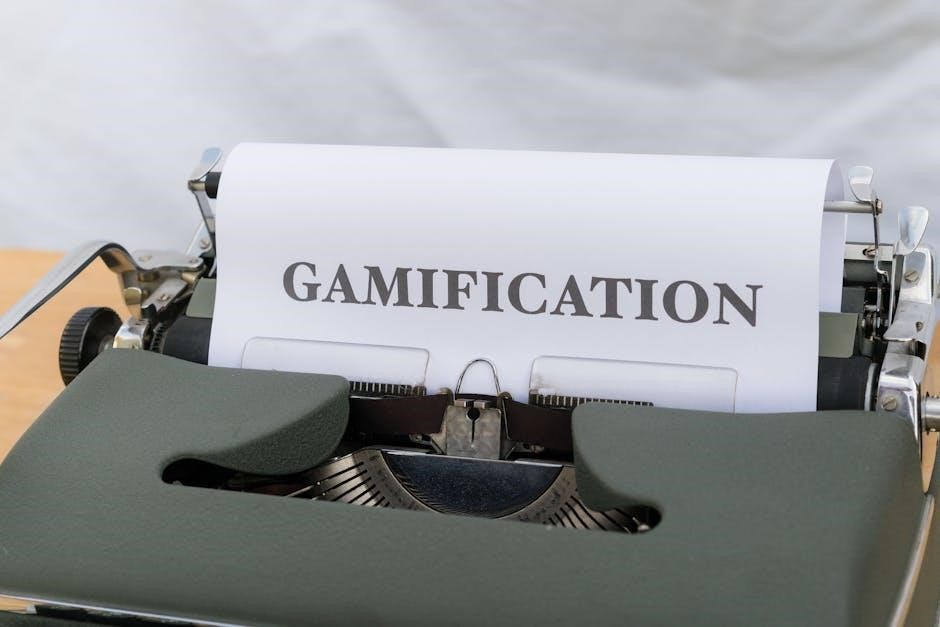Welcome to the Honeywell T5 Smart Thermostat Manual, your comprehensive guide to installing, programming, and troubleshooting this advanced smart thermostat․ Designed for both new and experienced users, this manual provides detailed insights into unlocking the full potential of your device, ensuring optimal performance and energy efficiency for your home․
1․1 Overview of the Honeywell T5 Smart Thermostat
The Honeywell T5 Smart Thermostat is a cutting-edge, Wi-Fi-enabled device designed to enhance home comfort and energy efficiency․ It offers geofencing technology, smart scheduling, and seamless integration with smart home systems․ Compatible with various heating and cooling systems, the T5 is user-friendly and supports advanced features like remote access and adaptive learning, making it a versatile solution for modern homes․
1․2 Key Features and Benefits
The Honeywell T5 Smart Thermostat offers advanced features like geofencing, smart scheduling, and remote access via the Resideo app․ It is compatible with various HVAC systems, including heat pumps and conventional systems, and supports energy-saving modes․ The thermostat also integrates with smart home systems, providing a seamless and convenient home comfort experience while optimizing energy usage․
System Requirements and Compatibility
The Honeywell T5 Smart Thermostat is compatible with most HVAC systems, including conventional and heat pump setups․ It requires a C-wire for optimal performance and WiFi connectivity for smart features․
2․1 Compatible Heating and Cooling Systems
The Honeywell T5 Smart Thermostat works with up to 2 heat/2 cool conventional systems and 3 heat/2 cool heat pumps with electric backup․ It supports single-stage systems, ensuring compatibility with various HVAC configurations for efficient temperature control․
2․2 Smart Home Integration and Compatibility
The Honeywell T5 Smart Thermostat seamlessly integrates with popular smart home systems, including Apple HomeKit, Amazon Alexa, and Google Home․ It also supports geofencing technology for location-based temperature control; Compatibility with the Resideo app allows for remote adjustments and scheduling, enhancing convenience and energy efficiency through smart home automation․
Installation Guide
This guide provides step-by-step instructions for installing the Honeywell T5 Smart Thermostat, including tools needed, wiring diagrams, and C-wire requirements․ Ensure compatibility with your HVAC system and prepare for a smooth setup process․
3․1 Tools and Materials Needed
To install your Honeywell T5 Smart Thermostat, gather essential tools: a smartphone with the Resideo App, your WiFi password, screwdrivers, a pencil, and a level․ Ensure you have the C-Wire adapter if required, which may be included in the box depending on the model․ These items will help ensure a smooth installation process․
3․2 Understanding the Wiring Diagram
Understanding the wiring diagram is crucial for proper installation․ It illustrates the connections between your HVAC system and the thermostat․ Identify the R, C, W, Y, G, and other terminals․ Ensure the C-wire is correctly connected for power․ If unsure, consult your system manual or contact a professional to avoid errors during setup․
3․3 Step-by-Step Installation Instructions
Begin by turning off the power to your HVAC system․ Remove the old thermostat and label the wires․ Mount the new thermostat base, ensuring it’s level․ Connect the wires to the corresponding terminals․ If needed, use the included C-wire adapter․ Turn the power back on and follow the in-app setup instructions to complete the installation․
3․4 C-Wire Requirements and Solutions
A C-wire is typically required for the Honeywell T5 Smart Thermostat to ensure continuous power․ If your system lacks a C-wire, the included C-wire adapter can be used to provide the necessary power․ Refer to your HVAC system manual to identify the correct terminal for installation or contact a professional if unsure․
Programming the Thermostat
This chapter covers the Honeywell T5 Smart Thermostat’s programming capabilities, enabling users to set schedules, adjust modes, and utilize geofencing for tailored comfort and energy efficiency․
4․1 Setting Up a Weekly Schedule
Program a weekly schedule on your Honeywell T5 Smart Thermostat to maintain consistent temperatures and optimize energy use․ Use the Resideo App to set temperature preferences for each day, ensuring comfort and efficiency․ The thermostat adapts to your routine, allowing adjustments for weekends, weekdays, or specific times, making it easy to tailor settings to your lifestyle․
4․2 Understanding and Adjusting System Modes
The Honeywell T5 Smart Thermostat offers several system modes: Heat, Cool, Auto, and Off․ Auto mode switches between heating and cooling automatically, while Emergency Heat provides auxiliary warmth․ Adjust modes by waking the screen, selecting Menu, and choosing the desired option․ This ensures optimal performance and energy efficiency tailored to your preferences․
4․3 Geofencing and Location-Based Control
The Honeywell T5 Smart Thermostat uses geofencing technology to automatically adjust temperature settings based on your location․ By using your smartphone’s location services, the thermostat can detect when you’re away or returning home, optimizing comfort and energy savings․ This feature allows seamless control without manual adjustments, enhancing convenience and efficiency․

Smart Features and Integration
The Honeywell T5 Smart Thermostat offers advanced smart features, including geofencing, remote access via the Resideo app, and compatibility with major smart home systems like Amazon Alexa and Google Assistant, enhancing convenience and seamless integration into your connected home environment․
5․1 Geofencing Technology Explained
Geofencing technology uses your smartphone’s location to automatically adjust your Honeywell T5 Smart Thermostat․ When you leave or approach your home, the thermostat activates predefined temperature settings, optimizing comfort and energy savings․ This location-based control ensures your home is always at the right temperature when you arrive and conserves energy when you’re away;
5․2 Compatibility with Smart Home Systems
The Honeywell T5 Smart Thermostat seamlessly integrates with popular smart home systems like Apple HomeKit, Google Home, and Amazon Alexa․ This compatibility allows voice control and centralized management of your heating and cooling system․ Additionally, it works with other Honeywell products and third-party devices, enhancing its functionality and creating a unified smart home experience․
5․3 Remote Access and Control via App
The Honeywell T5 Smart Thermostat offers remote access and control through the Resideo App․ Users can adjust temperatures, set schedules, and enable geofencing from their smartphone․ This feature allows for seamless management of your home’s climate, ensuring comfort and energy efficiency whether you’re at home or on the go․

Troubleshooting Common Issues
This section helps users identify and resolve common issues with the Honeywell T5 Smart Thermostat, such as connectivity problems and system malfunctions․ It provides troubleshooting solutions and tips for optimal performance․
6․1 Resolving Connectivity Problems
Experiencing connectivity issues with your Honeywell T5 Smart Thermostat? Check your Wi-Fi network stability and ensure the thermostat is connected to the correct network․ Restart your router and thermostat, and verify your internet password․ If problems persist, update the thermostat’s firmware or contact Honeywell support for further assistance․
6․2 Addressing System Malfunctions
If your Honeywell T5 Smart Thermostat isn’t functioning correctly, check the wiring connections and ensure they match your system type․ Verify that the thermostat is set to the correct mode (Heat, Cool, or Auto)․ Restart the device and ensure firmware is updated․ If issues persist, refer to the troubleshooting guide or contact Honeywell support for assistance․
6․3 Where to Find Additional Support
For additional support, visit the official Honeywell Home website or refer to the user manual․ Community forums like Honeywell Home Community offer user discussions and solutions․ Contact customer support at 1-800-633-3991 or via email for personalized assistance․ Tutorial videos on YouTube provide step-by-step guidance․
Energy-Saving Tips and Tricks
Optimize your Honeywell T5 Smart Thermostat for energy efficiency by adjusting temperature settings, utilizing scheduling, and leveraging geofencing․ Lower temperatures when away and raise them when returning․ Use the app for remote adjustments and enable smart features like adaptive recovery to minimize energy waste․ Regularly update your schedule to reflect lifestyle changes and consider using energy-saving modes during peak hours․ Properly maintaining your system and ensuring it operates within recommended ranges will also contribute to long-term energy savings․ Explore these tips to maximize your thermostat’s efficiency and reduce your energy bills effectively․
7․1 Optimizing Your Thermostat Settings
For optimal energy savings, set your Honeywell T5 Smart Thermostat to 68°F in winter and 78°F in summer when occupied․ Lower temperatures by 7-10°F when away or sleeping․ Use the app to adjust settings based on your schedule and location․ Enable features like adaptive recovery to pre-heat or cool, ensuring efficiency without sacrificing comfort․ This balance reduces energy consumption while maintaining desired temperatures, helping you save on utility bills and extend system lifespan․ Regularly review and update your settings to adapt to seasonal changes and lifestyle preferences for maximum efficiency․
7․2 Using Scheduling for Energy Efficiency
Create a 7-day schedule with the Honeywell T5 to align temperatures with your daily routine․ Use the Honeywell Home app to set specific times and temperatures for home and away periods․ Lower temperatures during sleep or absence to save energy․ Geofencing further enhances efficiency by adjusting settings based on your location․
7․3 Leveraging Geofencing for Smart Energy Use
Geofencing technology in the Honeywell T5 Smart Thermostat uses your smartphone’s location to optimize energy use․ When you leave home, the thermostat automatically switches to an energy-saving mode․ Upon return, it adjusts to your preferred comfort settings․ This feature ensures efficient energy usage without manual adjustments, saving you money and reducing waste․

Advanced Features and Customization
The Honeywell T5 Smart Thermostat offers advanced features like adaptive recovery and smart response, enhancing comfort and efficiency․ Customize scenes and smart alerts for personalized control․
8․1 Adaptive Recovery and Smart Response
Adaptive recovery learns your system’s operation to preheat or cool, ensuring your home reaches the desired temperature at your set time․ Smart response adjusts settings based on your schedule and preferences, optimizing comfort and energy use seamlessly․
8․2 Customizing Scenes and Smart Alerts
Customize scenes to create personalized comfort settings, grouping multiple smart home devices for seamless control․ Smart alerts notify you of system changes, extreme temperatures, or maintenance needs, ensuring your home remains efficient and secure․ These features enhance convenience and energy savings, adapting to your lifestyle and preferences effortlessly․
Compatibility with Other Honeywell Products
The Honeywell T5 Smart Thermostat seamlessly integrates with other Honeywell devices, including smart cameras and security systems, enhancing your home automation and security experience through unified control․
9;1 Integration with Honeywell Smart Cameras
The Honeywell T5 Smart Thermostat integrates effortlessly with Honeywell Smart Cameras, enhancing your home automation experience․ This integration allows for seamless control and monitoring, enabling features like geofencing and motion detection to work in harmony, ensuring your home is secure and comfortable․ This unified system offers enhanced convenience and peace of mind for users․
9․2 Compatibility with Honeywell Security Systems
The Honeywell T5 Smart Thermostat is designed to work seamlessly with Honeywell Security Systems, offering enhanced home protection․ This integration allows your thermostat to respond to security system events, such as arming or disarming, by adjusting temperatures for energy savings or comfort․ Together, they create a unified smart home experience, ensuring safety and efficiency․
Maintenance and Care
Regularly clean the Honeywell T5 Smart Thermostat with a soft cloth to prevent dust buildup․ Check for software updates to ensure optimal performance and security․
10․1 Cleaning and Upkeeping the Thermostat
Regularly clean the Honeywell T5 Smart Thermostat using a soft, dry cloth to remove dust․ Avoid harsh chemicals or moisture․ Ensure the device is level and securely mounted․ Check the screen for clarity and responsiveness․ Perform these tasks monthly to maintain optimal performance and extend the lifespan of your thermostat․
10․2 Updating Software and Firmware
Regular software updates ensure your Honeywell T5 Smart Thermostat operates with the latest features and security․ Use the Resideo app to check for updates and follow prompts to install․ Ensure the thermostat has a stable power supply, typically via a C-wire, to prevent interruptions․ Updating maintains performance and reliability, so check periodically for new versions․
Technical Specifications
The Honeywell T5 Smart Thermostat supports up to 2 heat/2 cool conventional systems and 3 heat/2 cool heat pumps, ensuring compatibility with various HVAC setups and power requirements․
11․1 Supported System Types
The Honeywell T5 Smart Thermostat is compatible with conventional systems, including up to 2 heat/2 cool configurations, and heat pumps with electric backup systems․ It also supports single-stage and multi-stage systems, offering flexibility for various heating and cooling setups in residential environments․ This ensures reliable operation across different HVAC configurations․
11․2 Power Requirements and Dimensions
The Honeywell T5 Smart Thermostat requires a 24V AC power supply, typically connected via a C-wire․ Its compact design measures approximately 3․5 inches in diameter, ensuring a sleek fit on any wall․ The thermostat is designed to be energy-efficient, with low power consumption, making it suitable for modern smart home setups while maintaining reliability and performance․
Customer Support and Resources
Honeywell offers comprehensive support for the T5 Smart Thermostat, including a detailed manual, customer service via phone or email, and online resources like tutorials and FAQs․
12․1 Accessing the Official Honeywell Manual
The official Honeywell T5 Smart Thermostat manual is available as a free PDF download from the Honeywell Home website or through the Resideo App․ It provides detailed installation, programming, and troubleshooting guides, ensuring users can maximize their thermostat’s functionality․ The manual is also accessible via the product’s support page, listed under model-specific resources․
12․2 Contacting Honeywell Customer Support
For assistance with your Honeywell T5 Smart Thermostat, contact customer support through the Resideo App, official Honeywell website, or by phone․ Support is available 24/7 to address installation, troubleshooting, or general inquiries․ Additionally, users can access community forums, FAQs, and live chat for further assistance, ensuring comprehensive support whenever needed․
12․3 Community Forums and User Discussions
Engage with the Honeywell community forums to connect with other users, share experiences, and find solutions․ These forums offer valuable discussions on troubleshooting, installation, and maximizing smart features․ Participate in threads to gain insights, tips, and real-world advice from experienced users, enhancing your Honeywell T5 Smart Thermostat experience through collective knowledge and support․
The Honeywell T5 Smart Thermostat Manual provides a detailed guide to optimizing your home’s comfort and energy efficiency․ Explore its features, troubleshoot issues, and maximize its potential for a smarter living experience․
13․1 Final Thoughts on the Honeywell T5 Smart Thermostat
The Honeywell T5 Smart Thermostat is a top-tier device offering advanced features like geofencing, smart scheduling, and seamless integration with smart home systems․ Its user-friendly interface and energy-saving capabilities make it an excellent choice for modern homes․ By leveraging its full potential, users can enhance comfort, reduce energy consumption, and enjoy a smarter living experience․
13․2 Encouragement to Explore the Manual Further
Dive deeper into this manual to unlock the full potential of your Honeywell T5 Smart Thermostat․ Explore advanced features, troubleshooting tips, and maintenance guides to optimize your smart home experience․ By familiarizing yourself with every section, you’ll master energy-saving strategies, seamless smart integrations, and personalized comfort settings tailored to your lifestyle and preferences․